Sharing koneksi internet atau Internet Connection Sharing adalah hal lazim dilakukan sekarang ini. Namun membagi koneksi internet ke beberapa komputer jelas menurunkan bandwidth yang kita terima dari Internet Service Provider (ISP) jika beberapa user secara bersamaan mengakses internet. Apalagi jika seorang user sedang mendownload file yang cukup besar. Misalkan sebuah film berdurasi 2 jam yang besarnya kira-kira 1 GB. Coba bayangkan jika satu koneksi internet kita bagi ke 10 PC dan semua pengguna PC tersebut sedang mendownload file yang besarnya 1 GB bisa lemot koneksi internet kita. Untuk itu, saya rasa perlu jika Anda membatasi bandwith koneksi internet pada setiap komputer.
Untuk membatasi bandwith koneksi internet, lazimnya kita menggunakan sebuah software bandwidth management yang mungkin tidak gratis dan berharga cukup mahal. Namun ada sebuah cara membatasi bandwidth koneksi internet sebuah komputer tanpa menggunakan software pada sebuah jaringan lokal (LAN) kita. Langkah-langkah yang kita gunakan hampir sama dengan cara mempercepat koneksi internet yang pernah saya tulis sebelumnya. Namun, ada sedikit perbedaan. Berikut langkah-langkahnya:
- Klik Start »» Run dan ketik “gpedit.msc” (tanpa tanda kutip) dan tekan Enter.
- Pada jendela sisi sebelah kiri pilih Computer Configuration »» Administrative Template »» Network »» Qos Packet Scheduler.
- Kemudian di sisi jendela sebelah kanan double click Limit Reservable Bandwidth
- Pada jendela Limit Reservable Bandwidth tandai option Enable dan set Bandwidth limit menjadi 50 % atau nilai yang Anda inginkan. Semakin besar nilai yang Anda set maka semakin kecil bandwidth yang bisa digunakan komputer tersebut.
- Setelah seting Anda anggap sesuai click tombol OK dan tutup jendela Group Policy.



Agar setingan berpengaruh restart komputer. Kemudian cobalah untuk melakukan test terhadap kecepatan koneksi internet pada komputer tersebut. Jika Anda rasa masih cepat atau terlalu lambat, rubahlah setingan dengan mengikuti langkah-langkah tadi. Kemudian rubah nilai pada Bandwidth Limit menjadi lebih besar atau kecil tergantung dari kecepatan yang Anda inginkan. Setelah setingan Anda anggap pas. Barulah set komputer-komputer lainnya pada jaringan dengan seting yang sama atau seting yang berbeda pada Bandwidth Limit. Tentu saja dengan langkah-langkah yang sama seperti seting diatas.
Demikian sebuah cara membatasi bandwidth koneksi internet tanpa menggunakan software. Memang kurang efisien karena mesti menset satu-persatu komputer terutama pada jaringan yang besar. Namun pada jaringan skala kecil yang hanya terdiri dari 5-10 komputer saya rasa tidak cukup berat dilakukan. Lumayan untuk mengirit uang belanja software. Selamat mencoba!



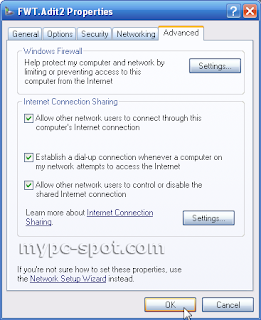

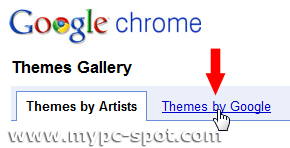
 BOOTMGR is missing. Press Ctrl+Alt+Delete to restart, bagi Anda pengguna sistem operasi Windows, mungkin pesan error seperti ini sering Anda temui. Sebagain besar dari Anda mungkin belum mengetahui cara memperbaiki error tersebut. Pada artikel kali ini saya akan berbagi tips untuk memperbaiki error Bootmgr is missing di Windows 7. Untuk memperbaiki error Bootmgr is missing di Windows 7, Anda membutuhkan DVD Setup Windows 7 atau CD Repair (System Repair Disk) Windows 7. Simak tutorial cara membuat system repair disk Windows 7. Jika Anda kebetulan tidak mempunyai CD, Anda bisa menyimak Cara Membuat System Repair Disc Windows 7 dengan Flashdisk 2).
BOOTMGR is missing. Press Ctrl+Alt+Delete to restart, bagi Anda pengguna sistem operasi Windows, mungkin pesan error seperti ini sering Anda temui. Sebagain besar dari Anda mungkin belum mengetahui cara memperbaiki error tersebut. Pada artikel kali ini saya akan berbagi tips untuk memperbaiki error Bootmgr is missing di Windows 7. Untuk memperbaiki error Bootmgr is missing di Windows 7, Anda membutuhkan DVD Setup Windows 7 atau CD Repair (System Repair Disk) Windows 7. Simak tutorial cara membuat system repair disk Windows 7. Jika Anda kebetulan tidak mempunyai CD, Anda bisa menyimak Cara Membuat System Repair Disc Windows 7 dengan Flashdisk 2).
